Confiando nos Certificados
O que é Assinatura Digital?
Garantia de Autenticidade
é possível confirmar que o Certificado de Análise foi emitido pela SGS Geosol;
Proteção Contra Alteração
é possível confirmar que o Certificado de Análise foi emitido pela SGS Geosol;
Cópias São Também Assinadas
quaisquer cópias feitas do arquivo também contém a assinatura digital e sua autenticidade pode ser verificada quando necessário;
Assinatura Digital LG Metrologia
é parte do arquivo PDF e sua validade pode ser verificada em qualquer momento;
Documentos Adulterados
Documentos identificados com uma assinatura INVÁLIDA podem ter sido modificados ou adulterados e não são confiáveis.
O Que Posso e Não Posso Fazer Com a Assinatura Digital
A assinatura digital não afeta a habilidade de qualquer pessoa abrir, ler ou imprimir os Certificados. No e deve‐se atentar que, ao imprimir o arquivo, a validação da assinatura digital não passará para o papel. Você ainda pode utilizar a versão em papel normalmente, mas por questões de validação, tenha em ment ao imprimir o documento, todas as vantagens citadas anteriormente serão descartadas.
Onde Está Localizada a Assinatura Digital?
Uma assinatura digital não precisa estar presente visualmente no arquivo para que ela seja válida, mas c alguns clientes não estão acostumados com elas, preferimos deixar uma cópia visual no arquivo. Existe u assinatura ao final desta folha, lembrando que o formato da mesma pode sofrer alterações. Mesmo com a assinatura visual presente no certificado, não quer dizer que a mesma ainda é válida, tudo sendo explicado nas próximas páginas.
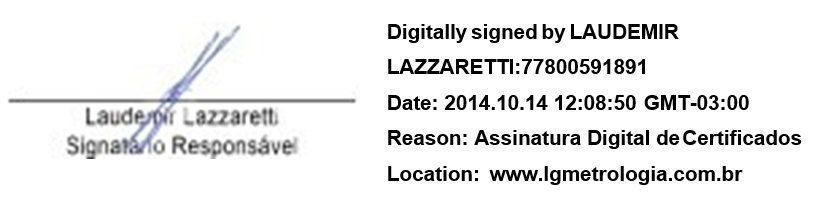
Como Posso Verificar se Uma Assinatura É Válida ou Não?
Para verificar se um arquivo está assinado digitalmente, você deverá verificar a imagem e o texto contido no menu superior e o menu inferior do Adobe Acrobat.

A imagem a esquerda do texto poderá ser uma das seguintes:

Este ícone aparecerá quando a assinatura é válida e o certificado não foi modificado.

Este ícone aparecerá quando o Acrobat não conseguir verificar corretamente a assinatura.

Este ícone mostra que a assinatura é inválida e/ou o certificado foi modificado.
Configurando o Adobe Acrobat para receber as assinaturas digitais
Por padrão, o Adobe Acrobat não vem configurado para assinaturas digitais vindas dos órgãos brasileiros que o programa aceite certificados brasileiros, devemos adicionar o certificado “Autoridade Certificadora como uma autoridade de certificação válida.
Para isso, você deve abrir o seguinte link e apenas aceitar o certificado:
Com a aceitação do certificado matriz, você deve seguir os seguintes passos em sua respectiva versão do ACROBAT READER
Na Versão 6.0
- No menu Editar (Edit), selecione a opção Preferências (Preferences);
- Na caixa escolha a opção Assinaturas Digitais (Digital Signatures);
- Clique em Preferências Avançadas (Advanced Preferences);
- Na caixa Preferências avançadas de assinaturas digitais (Digital Signature Advanced Preferences) ative asseguintes opções:
- Calibração de Instrumentos
- Permitir a importação de entidades do Windows Certificate Store para a lista de entidades acreditadas do importing of identities from the Windows Certificate Store into Acrobat trusted Identities list);
- Validando Assinaturas (Validating Signatures);
- Validando documentos Certificados (Validating Certified Documents);
- Clique em OK para confirmar.
Na Versão 7.0
- No menu Editar (Edit), selecione a opção Preferências (Preferences);
- Na caixa da esquerda deverá escolher a opção Segurança (Security);
- Clique em Preferências Avançadas (Advanced Preferences);
- Na caixa Preferências avançadas de assinaturas digitais (Digital Signature Advanced Preferences);
- Selecione o separador Integração com o Windows (Windows Integration) e ative as opções:
- Permitir a importação de entidades do Windows Certificate Store para a lista de entidades acreditadas do import and use of identities from the Windows Certificate Store);
- Validando Assinaturas (Validating Signatures);
- Validando documentos Certificados (Validating Certified Documents) ;
- Clique em OK para confirmar;
Na Versão 8.0
- No menu Editar (Edit), selecione a opção Preferências (Preferences);
- Na caixa da esquerda deverá escolher a opção Segurança (Security);C
- Clique em Preferências Avançadas (Advanced Preferences);
- Na caixa Preferências avançadas de assinaturas digitais (Digital Signature Advanced Preferences);
- Selecione o separador Integração com o Windows (Windows Integration) e ative as opções:
- Permitir a pesquisa no Windows Certificate Store de outros certificados diferentes dos seus (Enable searc the Windows Certificate Store for certificates other than yours);
- Validando Assinaturas (Validating Signatures);
- Validando documentos certificados (Validating Certified Documents);
- Clique em OK para confirmar.
